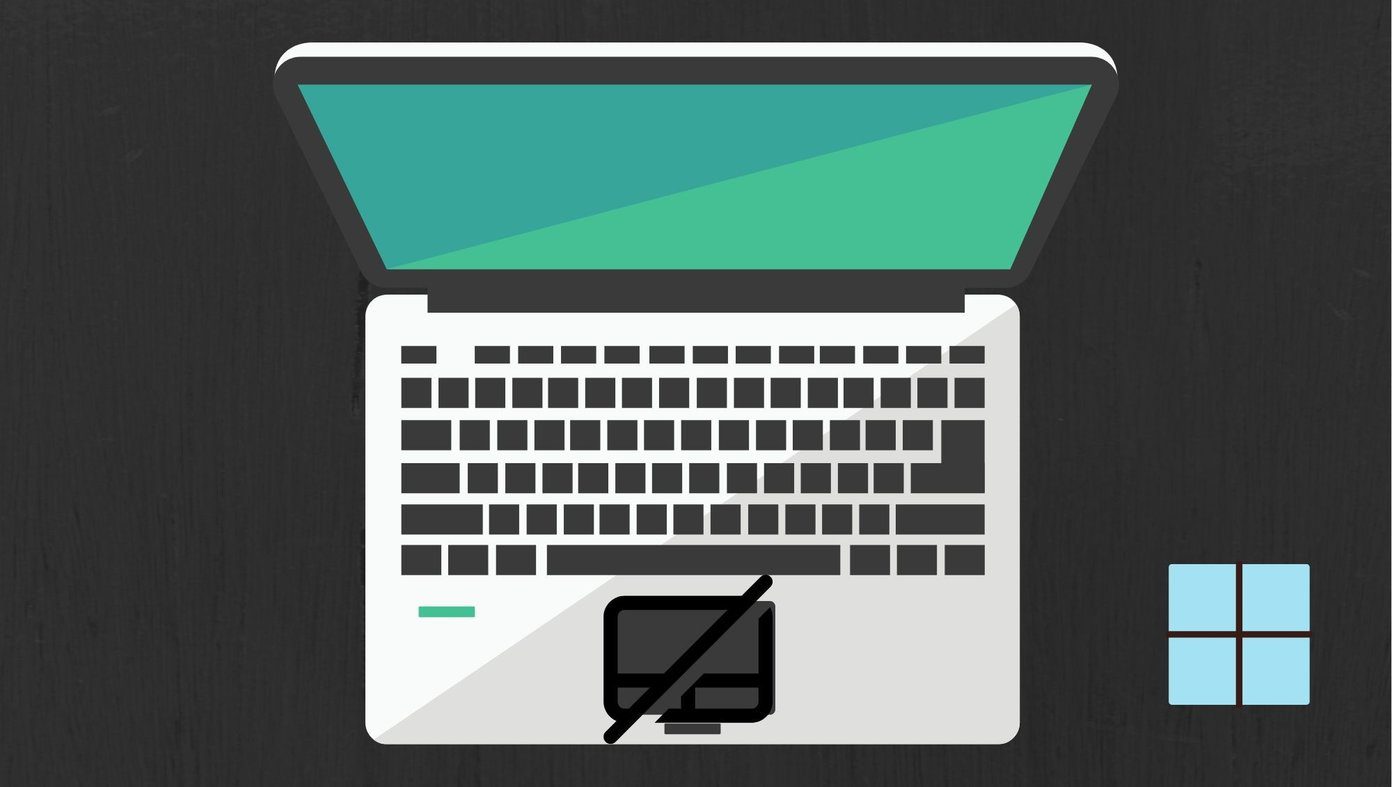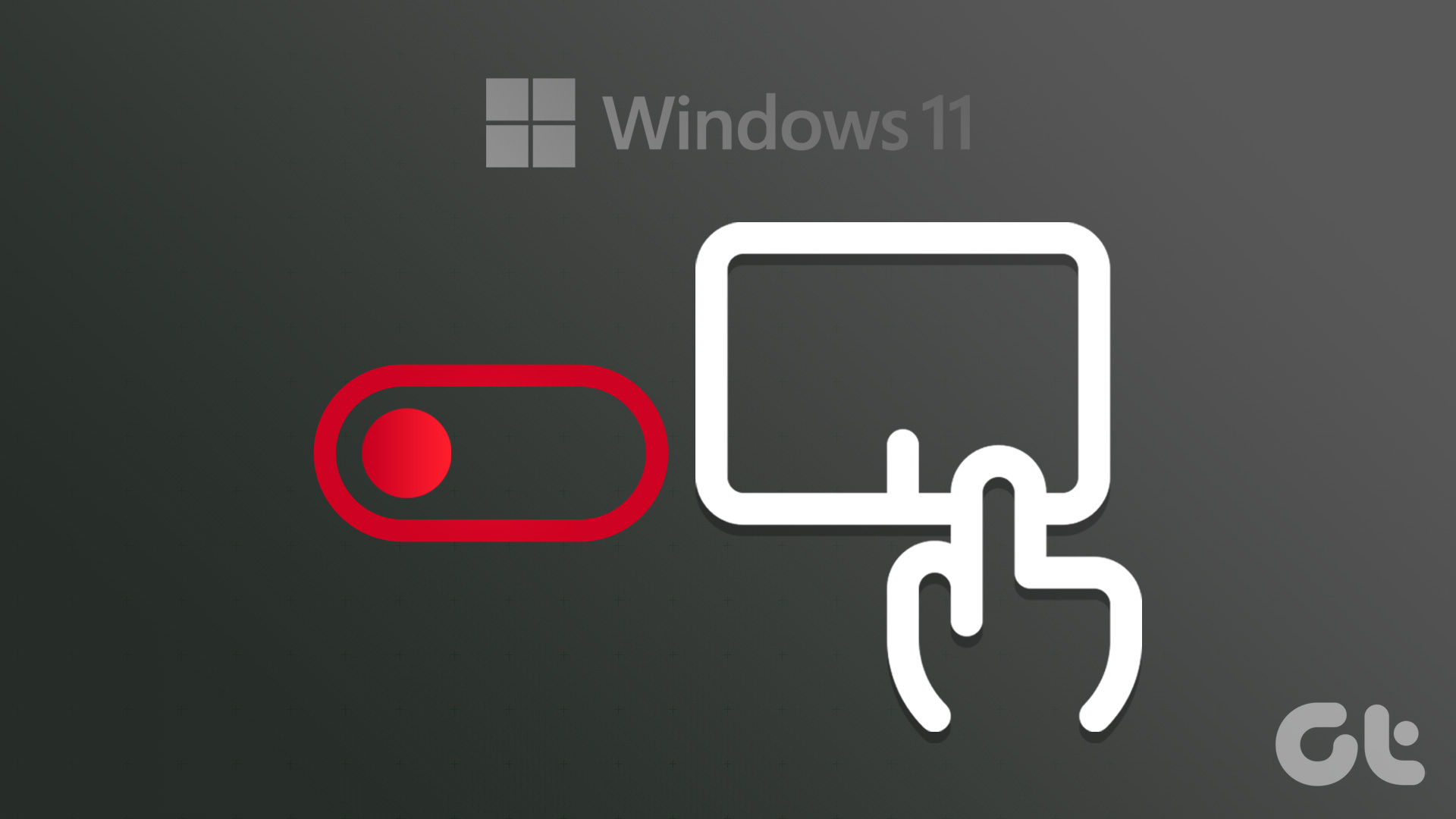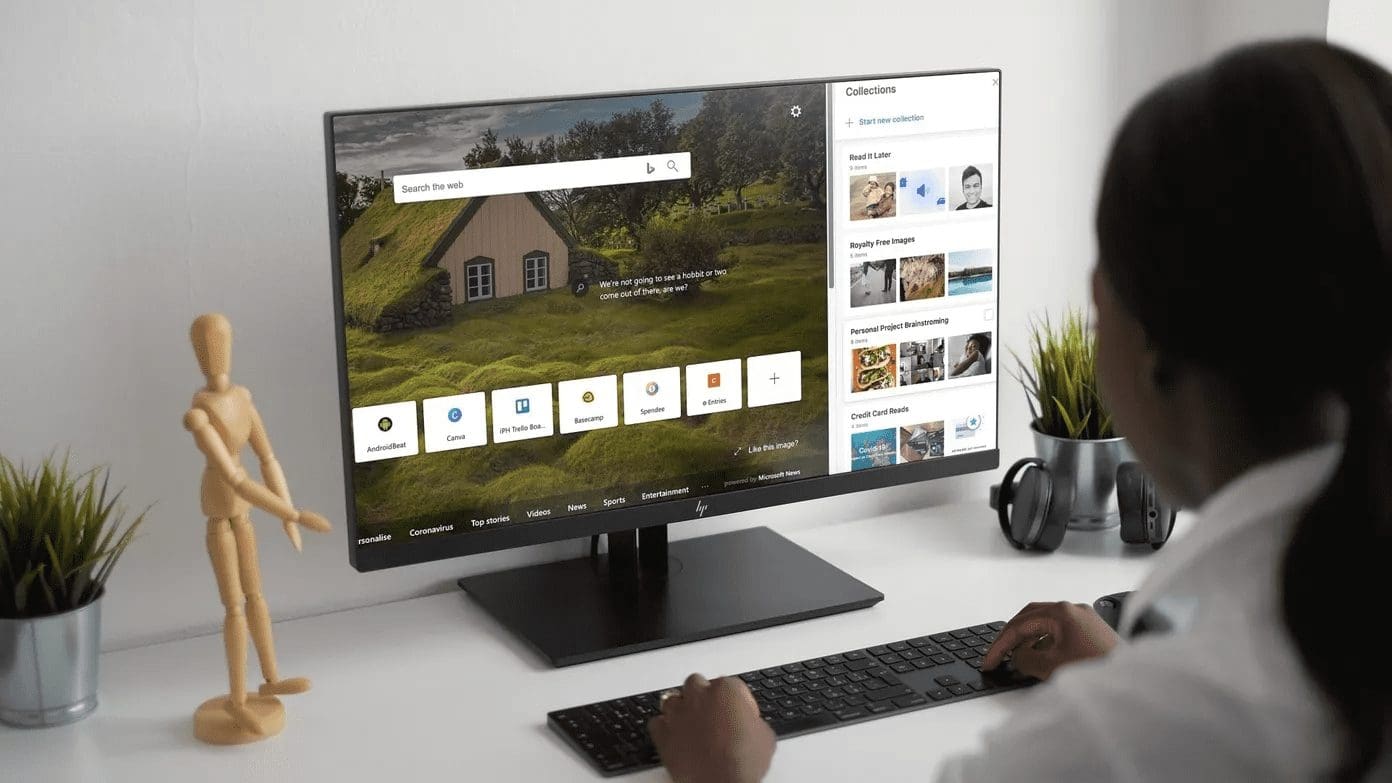If you use a Windows-based laptop, there’s a good chance your laptop uses Synaptics TouchPad — the reason you are here too. Gotcha! FYI, Synaptics is one of the largest producers of touchpads. When you buy a new laptop having Synaptic TouchPad, the touchpad will run out of the box.

However, it will be missing on some functions such as scrolling using a single finger and other gestures. To take full advantage of its features, you need to visit the Synaptics control panel and modify the settings as per your preference.
Typically, you will find the dedicated Synaptics tab in the Mouse settings right next to the Hardware tab. But unfortunately for some users, the Synaptics tab is missing, and thus they cannot access the Synaptics control panel. For other users, the tab is present but lacks any settings.
Are you also facing one of these issues? Don’t worry. Here we shall tell you a few fixes that will help you to bring back the missing Synaptics TouchPad settings.
Let’s get started.
1. Restart Your Laptop
The first step to troubleshoot any issue is to restart the device. If the Synaptics TouchPad is suddenly missing from the Mouse settings, first, restart your laptop and see if it restores the option to configure Synaptics TouchPad.
2. Update Driver from Device Manager
It’s always a good idea to keep your PC and its driver updated to the latest version. To bring back the Synaptics tab, try updating Synaptics TouchPad driver. To do so, open Device Manager and update the driver.
Here’s how to go about it.
Open Device Manager
There are several ways to open Device Manager on your laptop. Use the search feature of Cortana to look for Device Manager. Alternatively, press Windows key + X, then select Device Manager from the menu.

Else, open This PC or My Computer and go to its Properties by right-clicking on it. Under Properties, click on Device Manager present on the left side.

Update Driver
Next, you need to update the driver. To do so, follow these steps:
Step 1: Under Device Manager, click on the small down arrow next to ‘Mice and other pointing devices.’

Step 2: Right-click on the Synaptics driver and select Update driver from the menu.

Step 3: On the next screen, select ‘Search automatically for updated driver software.’ Your system will start looking for updated drivers.

3. Use Windows Update to Upgrade Driver
Since some Windows Hardware Quality Labs (WHQL) certified driver updates are pushed through Windows update too, you can use it to upgrade your Synaptics driver.
For that, go to Settings of your PC followed by Update & Security. Here click on Check for updates. If an update for Synaptics is available, it will be downloaded and installed automatically.

4. Roll Back Driver
Sometimes the issue is due to a bug in the updated version of the driver itself. So, if an update isn’t available, try rolling back the driver to the previous version.
There are two ways to roll back.
Method 1: Using Roll Back Option
To do so, first, launch Device Manager. Then right-click on the Synaptics driver under ‘Mice and other pointing devices’ and go to Properties.

On the window that pops up, head to the Driver tab and select Roll Back Driver.

You will be asked to restart your PC. After restarting, go to Control Panel > Mouse. Hopefully, the Synaptics TouchPad or ClickPad Settings should be available now.

Method 2: Manually Select the Previous Version
The above method will automatically roll back to one of the previous versions. To manually select the version, follow these steps:
Step 1: Go to Device Manager > Mice and other pointing devices. Right-click on the Synaptics option and go to Properties.

Step 2: Go to the Driver tab and note down the Driver Version (19.5.10.75 for my laptop).

Step 3: Click on Update Driver.

Step 4: Click on ‘Browse my computer for driver software.’

Step 5: Click on ‘Let me pick from a list of available drivers on my computer.’

Step 6: Now select a version less than the one that you noted above. In my case, it is 19.5.10.69 version. Click Next and you will be asked to restart the PC.

Once you log in again, open Control Panel and go to Mouse settings. The Synaptics tab will be happily sitting there. Click it to modify TouchPad/ClickPad settings and enable scrolling.
5. Download Synaptics App
If none of the methods mentioned above bring back the Synaptics tab, install Synaptics app from the Microsoft store. Once installed, launch it and you will be able to modify its settings.
Bonus Tip: Show TouchPad Icon in Taskbar
To quickly access the TouchPad settings, you can put its shortcut icon in the taskbar. For that, go to Control Panel > Mouse. Go to the last tab, i.e. TouchPad or ClickPad. Here enable Static or Dynamic tray icon present under Tray Icon and click Ok to apply the changes.

Touch Me Not
While the TouchPad still works even if its control panel is missing, nobody wants to lose on the extra features and customizations offered by Synaptics. We hope the above methods resolved your issue and you were able to get back the Synaptics TouchPad or ClickPad settings.
Next up: Is your Windows laptop running low on storage? Clean the junk files with the built-in cleaner known as Storage Sense. Here’s how to use it.
Was this helpful?
Last updated on 13 July, 2021
The article above may contain affiliate links which help support Guiding Tech. The content remains unbiased and authentic and will never affect our editorial integrity.